Para saber como utilizar los documentos, o escribirlos y modificarlos, en cualquier momento y lugar, el gigante de internet ofrece a los usuarios de todo el mundo la herramienta “Documentos de Google”.
Esta herramienta permite crear y editar documentos de texto directamente en el navegador sin necesidad de un software específico, y lo mejor: todo de forma completamente gratuita.

Podés leer: Seguridad en nuestros dispositivos: cómo mejorarla
Documentos de Google: qué es
Este servicio es parte de la plataforma Gsuite, un paquete integrado de aplicaciones de colaboración y productividad seguras, desarrolladas específicamente para la nube y provistas de la tecnología de Inteligencia Artificial de Google. Otros productos que forman parte de la Gsuite son Drive, Calendar, Hojas de Cálculo y Presentaciones.
Hoy, los Documentos de Google cuenta con herramientas inteligentes de edición y estilos que posibilita de forma fácil dar formato a textos y párrafos y así los archivos pueden ser más dinámicos. Además, los usuarios pueden elegir entre miles de fuentes y añadir enlaces, imágenes y dibujos.
Para conocer algunos trucos y poder sacarle el máximo provecho a la herramienta seguí los siguientes pasos:
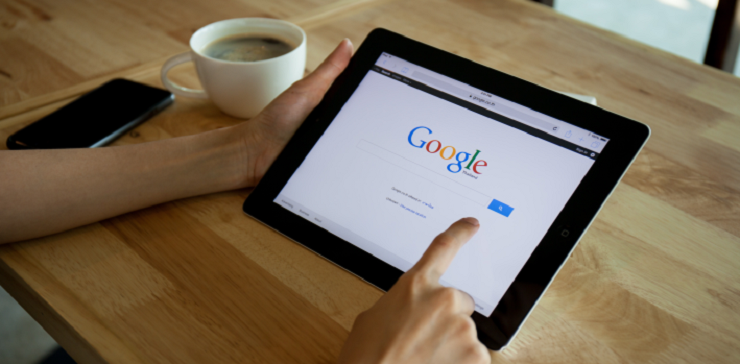
También podés leer: Google Argentina dicta 40 cursos gratis de programación y habilidades digitales para jóvenes
Acceder offline a todos los documentos
En cualquier momento y lugar, los documentos pueden editarse sin conexión. Esto se puede hacer fácilmente:
- Hacé clic en Archivo.
- Activá archivo sin conexión .
- Una vez que esté activado aparecerá una leyenda en un recuadro que dice: “El documento ya está disponible sin conexión”.
Esto hará que, por ejemplo, todos los cambios del archivo que realicemos durante un rato en el que no tenemos conexión a Internet se guarden automáticamente y luego se sincronice con la versión guardada en la red, una vez que el dispositivo vuelva a estar conectado.
Editar imágenes desde el documento
Antes, insertar y editar imágenes desde un documento solía ser una tarea dificultosa. Pero ahora, gracias a las funcionalidades de Docs, es más simple de hacer ya que se pueden llevar a cabo todas las modificaciones necesarias desde el mismo documento.

Leé más: La nueva plataforma de Google con toda la información para planificar un viaje
Para insertar la imagen en el documento, arrastrarla desde el ordenador, o seguí estos pasos:
- Hacé clic en Insertar Imagen.
- Elegí la procedencia de la imagen (Drive, Fotos, la Web, etc.).
- Hacé doble clic en la imagen que querés añadir.
Para editar la imagen, hay que seleccionarla Opciones de imagen u Opciones de formato. Podés hacer diferentes acciones:
- Hacer los cambios que desees.
- Elegir una opción de color diferente.
- Ajustar la transparencia, el brillo o el contraste.
- En Presentaciones, añadir una sombra paralela o un reflejo.
Para deshacer estos cambios, hacé clic en Restablecer imagen.
Recuperar otras versiones de los documentos
En general, a la hora de trabajar sobre un documento se realizan distintos cambios y versiones distintas, y muchas veces se pierde la información que se colocó en un principio. Para recuperar las versiones de ese archivo, Google ofrece una solución: visualizar todas las modificaciones que se llevaron a cabo desde que se creó el documento hasta ese momento. Para verlo tenés que hacer lo siguiente:
- Clickeá en “Archivo” en la barra de tareas.
- Hacé clic en la opción “Historial de Versiones” y luego en “Ver el historial de versiones”.
- También podés utilizar un atajo presionando en el teclado “Crtl+Alt+Mayús+H”.
Esta función también sirve para restablecer la versión anterior al documento, en caso que se quieran deshacer los cambios realizados recientemente. Además, podés identificar qué persona realizó cada cambio, debido a que es un archivo colaborativo.
Utilizar plantillas para proyectos recurrentes
Muchas veces se generan documentos bajo un mismo formato y armarlos cada vez que hacemos un archivo nuevo puede ser una tarea repetitiva. En Google puede agilizarse este proceso rutinario a través de las plantillas.
Para ello, al crear un nuevo archivo desde la plataforma Google Drive, cada usuario puede seguir los siguientes pasos:
- “Nuevo”.
- “Documento de Google”.
- “Desde una plantilla”.
- Allí se abrirá la galería de plantilla donde estarán a disposición distintos formatos ya predeterminados: categorizados por Trabajo, Personal y Cartas, entre otros.
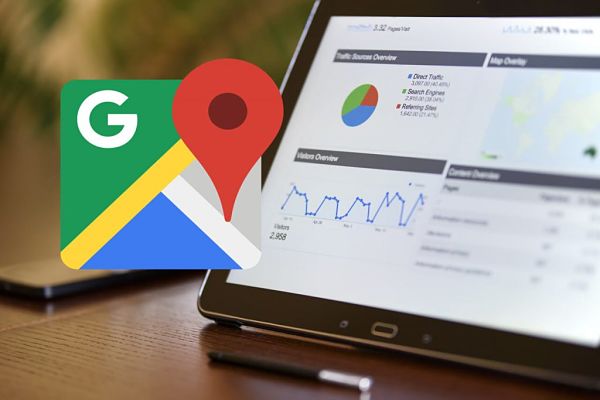
Podés leer: No más demoras: ahora Google Maps informa en tiempo real el estado del tránsito
Documentos permite utilizar dictado por voz
Escribir no es la única opción en los Documentos de Google, ya que la herramienta tiene una opción de dictado que se puede utilizar para transcribir archivos de audio. Esta funcionalidad cuenta con 100 idiomas o dialectos diferentes, incluyendo el español. Para hacerlo debés ingresar a:
- Herramientas y luego clickear en Dictado por voz.
- Se abrirá una ventana donde solo hay que hacer click en el icono de un micrófono, y luego empezar a hablar o reproducir un audio.
- Luego, hay que elegir el idioma en el que se encontrará el audio.
- También se puede acceder a través del comando: “Control+Mayús+S”.
Seguí leyendo:
- Hackeos por Google Calendar: cuidado con las falsas invitaciones
- Estafas a través del correo electrónico: cómo identificarlas con un divertido test de Google
- Google Fit recargada: la app para mantenerte activo y saludable
- Las 8 cosas que hacen los mejores jefes, según Google
- Chicos seguros en Internet: el nuevo programa de Google para las familias






